- Game Maker 3d Models
- Free Game Maker 3d Download
- Free 3d Model Maker
- 3d Model Maker online, free
- Game Maker 3d Models Able Download
- Game Maker 3d Online
- Game Maker Download
Due to 3D being somewhat new, this section will be updated periodically so please check back every now and then for the latest information regarding 3D features.
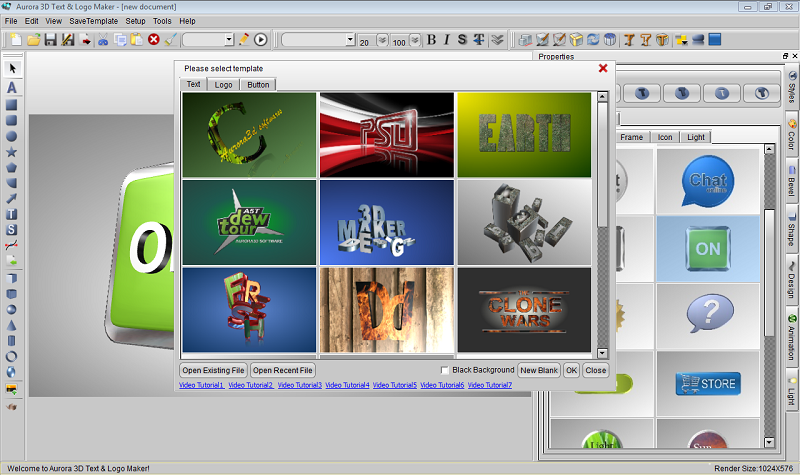
If you’re looking to find ways to improve the performance of your games, click here.
If you have any suggestions on how we might improve this page, please let us know!
Recommended 3D Applications
Is there a way you can make a video of this because as I’m trying to ‘export’ my object, I’m not able to select the ‘Game Maker 3D Model Script(.txt)’ option and I don’t know what I did wrong. Model Creator is a simple and easy to understand 3D modeling program, designed to create 3D models you can use in Game Maker. The program saves the models using the Game Maker format, so they can be loaded directly into your game using the function d3d_model_load. 3d game maker free download - Game Maker, Animoids 3D Movie Maker, Xara 3D Maker, and many more programs. Create animated 3D models and form 3D movie scenes. Free to try Editors' rating. Publisher: Troy Studios Downloads: 844,818. Xara 3D Maker. Design your desired 3D models with a wide variety of 3D modeling tools. You can even upload your 2D photos and turn them into 3D embossed models. Once you got a model, it is easy to paint and sketch on it. Creating a colorful 3D world can be real. Once created a 3D model, you can easily print or share the creations with friends and family. Working With 3D This section details all the functions available to you to create 3D games. GameMaker: Studio is a primarily a program meant for making 2D (2-dimensional) and isometric games but there is the functionality to create 3D (3-dimensional) graphics and use 3D effects if you wish. Import your own 3D models Real-time multiplayer. Play Struckd - 3D Game Creator Free Play Game. Recent updates View all. October 24, 2018 Struckd v1.12.0 Release Notes - All new Halloween monsters and more! - Flyable planes and checkpoints - New dash ability. Sprites, 3D models, sound effects, fonts and music! Superpowers games can be published on PC, Mac, Linux, iOS and Android. And of course, they run in recent Web browsers too! Examples and demo projects. We've built a library of games to get you started. Download tons of ready-to-use projects on GitHub.
Below is a list of recommended 3D applications for creating 3D assets for use in 001 Game Creator:
Blender
- Bone Based Animation Support: Yes
- Scale: 1 Blender Unit (Within the dimensions portion) = 1 pixel within 001.
Example – A cube in blender with the dimensions 32x32x32, will equal a 32x32x32 cube in 001.
(Scale refers to the dimensions of your object, since the Scale can be set in Blender to any unit value it is best to disregard it until you better understand Blender.)
Specular Components – whilst using Blender and exporting via the DAE exporter, it should be noted that a specular component of 0 will automatically default to 40.
“Why is my model so much darker in 001?”
Blender has a material settings panel that can change the diffuse color of a model, which affects the texture. Setting the diffuse Intensity value to 1 in this right side dash Material Panel fixes this issue.
“How do I export an animated model from Blender so that I can import it into 001 Game Creator?”
The easiest solution would be to select the armature and then export it as a COLLADA (.dae) file (see image below for export settings):
Please note that the “Copy” option (bottom of second panel) should only be selected the first time you export, otherwise it can cause the texture to no longer display on the model. Blender also has issues importing COLLADA files so it’s recommended that you save your model as a .blend file before exporting so that you can easily modify your model later on if needed.
Also the Apply Modifiers can be checked if you have any modifiers like Mirror or Subsurface Division in your mesh and you want the final model to have them.
Wings3D
- Bone Based Animation Support: No
Milkshape
- Bone Based Animation Support: Yes
3DS Max Studio
- Bone Based Animation Support: Yes
Sketchup Make
- Bone Based Animation Support: No
- Export Format: .dae
Supported File Types
The following file types are supported for static models in 001 Game Creator:
- .blend
- .x
The following file types are supported for 3D animations in 001 Game Creator:
- .x
Import 3D Models
Importing 3D Models into the Sprites editor works similarly to regular Sprites. Click on the “Add Animation” button to the right, then click on the plus (+) symbol and instead of selecting “Images Files” for regular 2D Sprites, select “3D Model” from the drop down menu instead.
Master Segments
Game Maker 3d Models
When the “Master 3D Model” option is filled, “Master Segment” will be enabled in the animation list underneath “3D Model”. Master segments allow you to reference a track and sequence time.
Time Scale of Master Segments – 30 frames per second or 0.33 per frame within the Add Master Segment of 001
Texture Mapping
Color/Diffuse Mapping – is the base texture of the 3D model.
Normal Mapping (Optional) – is an optional texture used to add higher detail to the 3D model. Most commonly used to reduce the need of high poly models (thus conserving resources). With the introduction of 3D, Tile-Sets now support normal mapping.
UV Mapping – 001 supports UV Mapping for both animated and static 3D models.
UV Mapping is a way of mapping a 3D model in which you map each part of the 3D model into a picture, and this picture will be used as the texture for model.
Blender
Inside Blender, in Edit Mode, click on the faces you want to texture, press CTRL+E and click on Mark Seam. This will separate the selected face for a specific texture. Marked edges will become red. If you don’t mark seams for the faces you want, they may overlap with the same texture (sometimes you will want this).
Now open a new view UV/Image Editor, so you can see both the 3D view and UV/Image Editor on your screen. In edit mode, press Z to see wireframe mode, press A to select the entire model, press U to bring up UV options and click on Unwrap. This will generate the faces you need to create textures. You can alternatively use Island Mode in UV Editor to organize your model’s faces accordingly. You can rotate, move them around and even scale them at will, this will not affect your model.
On the UV view, click on UVs menu and click on Export UV Layout. This will export a picture with the exact layout for your textures. You can right click on each face in the 3D view and it will highlight where it is in your UV mapping, in case you cannot identify by looking at the UV faces.
After you’ve created your texture, go back to Blender and load the image you made by clicking on Open Image on the UV/Image Editor view. Press ALT+Z to preview your model with the texture. Change to Object Mode.
Now go on the Texture tab and press New to create a new Texture. Select Image/Movie type and load the texture image. Under Image Mapping options, set the Extension to Clip.
Then, go over Material tab and press New to create a new Material. Go back to the Texture tab and pick the texture you made from the texture selector. It should show a tick. This means your material is using this texture.
When exporting the model, it will use this material as a texture. You can tinker with material options to refine your texture and preview it by clicking on Material shading.
Bones
001 Game Creator allows a maximum of 40 bones per model. Please note that 001 Game Creator will only allow a bone to affect up to 4 vertices. For optimal versatility, please set aside 4 bones for holding points.
Free Game Maker 3d Download
Vertices Count
001 Game Creator allows for a maximum of 65535 vertices per model 3D model. This allows for optimal performance in rendering a 3 Dimensional scene at any given time.
Polygon Count
Polygon count is a widely debated topic. For Tile-Set models (plants, desks, etc.) you should aim for as little polygons as possible, whereas Actor models (characters, vehicles, etc.) can use a little more. The recommended maximum polygon amounts for use in 001 Game Creator are listed below:
- Actor Models = 3000-4000 Tri Polys (PC)
Holding Points
Holding points for 3D models in 001 Game Creator are automatically calculated based off the location and rotation of bones in the model, providing that bone has the proper name so that 001 can recognize it and generate the holding points for you. 001 supports up to 4 holding points per model, and the bone name must correspond to the holding point it represents. The name for each holding point must be exactly:
- “Holding Point 2”
- “Holding Point 4”
Orientation
An object’s origin is the point at which rotation occurs and the point at which coordinates for the model are read. For example:
The origin for Actors should be directly centred at the base of an Actor.
The origin for Items should be where you intend the Item’s holding point to be at to allow for direct snapping to holding point bones.
Holding Point Orientation
For best results it’s recommended you set up your Items to go along the Z+ axis. To ensure proper rotation for animations, the side you want for slashing or striking should be aligned to the X axis (see image below):
Holding Point 2
If you want a shield to display properly the top of the shield should be oriented to the Z+ axis whilst also facing X+. Make sure the width is aligned along the Y axis (have a -90 degree turn to the shield to make things simpler).
Holding Point 3
Is set at the belt of the model’s left side and has the same orientation alignment to display as Holding Point 1 or Holding Point 2.
Holding Point 4
Is oriented at the model’s back and should have the same alignment for weapons. Shields, on the other hand, align width-wise along the X axis and the front should face Y+.
Troubleshooting
“When I import as an .obj or .fbx my model is gray and untextured!”
Check the names of your files and materials. If there are any spaces in the file name, it will not be recognized due to the way .obj and .fbx import library coding works. The easiest way to fix this is to edit your material name and file name to instead use hyphens in place of spaces. (Example: 001 Gladiator.obj should instead be named 001-Gladiator.obj. The same method would be used in your materials names, which can be edited in your 3D rendering software of choice.)
“Nothing is showing up!”
Check your scale. If your scale is too small or too big then nothing will show up.
“I know animation is supported but how do I bring it to 001 Game Creator?”
To export animations it is best to have an armature for your 3D model. To export the armature and all children of said armature, you highlight your armature, hit export in Blender under file, then choose which format to export to. In that screen you scroll down and check the children and armatures boxes, also remember to check the boxes for materials and textures.
“I have multiple keyframe timelines in my animation, will 001 Game Creator import it properly?”
No. What you will have to do is bake your animation to a single timeline. To do this in blender open Pose Mode, Press A to select all of your bones, navigate to the Pose option in the bottom left and then go up to the Animation option. This should pull out the Bake Action/Animation feature. Select it and follow the options after.
“I can add 3D models as Sprites but can’t add them as Tile-Sets?”
To import a model to a tile make sure your Tile-Set is set to “Lower Object”, then right click it, select “Replace”, click on the drop down menu in the bottom-right and select “3D Models”.
“Color/Diffuse textures aren’t showing up!”
Make sure the assets are in the same folder.
“How do I fix vertical/horizontal lines from appearing on my floor/wall tiles?”
In the Tile-Sets window, click on the “Edit Compression” button to bring up the Graphic Platform Compression window and then select the “Padding” option.
Hello all! I’ve been consulting reddit for programming advice for a long time, but this is my first time posting, so please excuse any formatting errors or anything like that.
Free 3d Model Maker
I am making a game in Game Maker: Studio 1.4 that uses a top down view with a rotate-able camera. I started with d3d functions, hated the process, made a system like that of NIUM’s with fake3d using sprites, and have discovered that it really is inefficient, both in terms of game performance and the process of making the “models” themselves. I have opted to go back to d3d after understanding things a little better.
The issue I’m facing right now is that I can’t seem to get these 3 things to happen all at once:
3d Model Maker online, free
Object is always tilted towards the camera, as an isometric scene classically is.
Object rotates while maintaining tilt towards camera.
Object displays at a specified (x,y) coordinate on the screen.
Game Maker 3d Models Able Download
The closest I’ve gotten are by doing these 2 things:
Display the 3d model without specifying a projection, essentially meaning the game remains in an orthographic projection. This keep the object at the desired (x,y), but when tilting the object toward the camera, and then trying to rotate it, it does not follow the desired effect.
Specify a projection at a 45 degree angle from the object’s origin while setting d3d_set_perspective(false). This allows me to rotate the y-axis while keeping the object rotated toward the camera. This is great, except that I can’t seem to get the object to display at a specific (x,y). It either ends up weirdly offset, or is stuck at the middle of the screen.
Game Maker 3d Online
Here is the code for both of the scenarios above:
Game Maker Download
and...
As you can see, the second block of code only differs from the addition of a projection setting and the removal of the translation. The translation is getting messed up by the projection, so I removed that line altogether.
What I want is essentially to be able to specify a 3d objects rotation and stuff individually, and then translate that object to a (x,y) relative to the screen, not relative to the 3d interpretation of the room. Imagine that, after all the changes are applied to a 3D model, it’s turned into a sprite on the orthogonal perspective that can be given an (x,y) to display at on screen. Obviously this is actually a solution, but I’d rather not turn every 3D model into a surface/sprite that needs to be updated 60 times a second.
I know that what I’m asking might make more sense to me since I’m the one with the problem in front of me, so if any part of this needs further clarification I would be glad to provide it. Hopefully the GIFs I provided make a little more sense than the words I've used!
Thanks!
oh also, I have been attempting to remedy this issue for several days on and off. I know I'm no expert when it comes to GameMaker's 3D functions, but between what I do know and what I've found online, I still don't have a clear answer on how I might go about doing this efficiently and effectively. If there DOES happen to be some thread out there with the exact answer I'm looking for, I will gladly take the URL to that thread along with a firm slap on the wrist :P