Serial date numbers, returned as a column vector of length m, where m is the total number of input date vectors or character vectors representing dates and times. Tips To create arbitrarily shaped output, use the datenum(Y,M,D) and datenum(Y,M,D,H,MN,S) syntaxes. Namexif is a tool to automatically rename photos with the date they were shot. Digital cameras have their own clock and record the date to each photos with a precision of a second. Since the date and time is recorded for each photos (provided it is an EXIF compliant digital camera), Namexif is able to rename these photos according to the date. How to convert serial number to date in Excel? Sometimes, when you apply some formulas or format the cell as number format, you will get a serial number such as 42088 instead of the normal date 3/25/2015. For converting these serial number to real date, the following methods in this article will help you.
- Exif Date Changer Pro
- Exif Date Changer
- Exif Date Changer Serial Numbers
- Exif Date Changer Serial Number Lookup
When viewing images on the Internet, you might have noticed that some websites provide valuable information related to those images, such as their exposure settings, camera brand, etc. This information known as “EXIF Data” can be an important source of knowledge in figuring out how photographers capture images and what tools they use in the process. In this article, we will take a look at what EXIF data is and how you can extract it from images.
1. What is EXIF Data?
Back in the early film days, photographers were forced to carry a pen and a notepad with them to record important information such as shutter speed, aperture and date. They would then use this information in the lab, going through one picture at a time, hoping that what they wrote actually corresponds to the right image. It was a very painful process, especially for newbies that wanted to understand what they did wrong when an image didn’t come out right. Nowadays, every modern digital camera has the capability to record this information, along with many other camera settings, right into photographs. These settings can then be later used to organize photographs, perform searches and provide vital information to photographers about the way a particular photograph was captured. Such stored data is called “EXIF Data” and it is comprised of a range of settings such as ISO speed, shutter speed, aperture, white balance, camera model and make, date and time, lens type, focal length and much more. The word “EXIF” is based on the Exchangeable Image File Format standard.
Being able to read such data can be of great importance not only for beginners, but also for other photographers who want to find out what settings and tools were used to create a particular photograph. Unfortunately though, the only web-friendly (in terms of size) file format that can handle EXIF is JPEG, which means that you often cannot read the data from other image formats such as GIF and PNG. In addition, some photographers choose to strip EXIF data from their images to protect their work and their style, while others do it to save website traffic (yes, EXIF does add up to the size of the file). Those, who leave this data in their images either have no idea that they even have it, or they intentionally leave it like I do – for others to see and possibly learn.
While many photographers choose to retain EXIF data in their images, this information does not show up when looking at photos through web browsers, because it is not part of the actual image. Instead, EXIF data is embedded into the physical file and specific tools that are capable of reading this information must be used to view it. For example, some image viewers and post-processing tools like Lightroom are capable of viewing and extracting such information in order to properly organize images, while some operating systems are capable of reading this data to display relevant data.
2. How to View EXIF Data
So, how does one view this EXIF data online? Let’s take a look at a few easy ways to read it from images.
2.1. How to View EXIF Data in Firefox
If you are using the Firefox browser, get the Exif Viewer addon by clicking the “Add to Firefox” button. After the addon is installed and Firefox is restarted, you will be able to instantly view the EXIF data by just right-clicking on an image and selecting “Exif Viewer”.
Go ahead and try it on this image:
Once you click on “Exif Viewer”, you should see a new window that looks like this:
As you can see from the above screenshot, the EXIF information indicates that I used a Nikon D5500, with camera ISO set to ISO 100, aperture at f/11 and shutter speed set to 1/4th of a second to photograph the above image. I used a wide-angle lens for this shot and the EXIF data indicates that the lens was set to 16mm at the time of taking. The original date / time field indicates 2016-04-19, although the time on my camera was set wrong (probably forgot to adjust it after traveling). There are a few other bits of information that can be useful, especially if you select the “All” checkbox under “Information”.
One thing to keep in mind though – thumbnail images typically do not contain EXIF data. So, whenever you see a clickable thumbnail image, do not select “Exif Data”, but rather open the image fully, then use the tool on the full-sized image.
If you see an error that says “Unable to extract some or all of the Exif data”, it means that the JPEG file you are looking at contains no EXIF information.
2.2. How to View EXIF Data in Chrome
If you prefer to use the Chrome browser, it also has a similar extension that is capable of viewing EXIF data. Download and install the “EXIF Quick View” by clicking “Add to Chrome”. Once installed, you will be able to right-click any image and select “Show EXIF data”, which brings up a pop-up that looks like this:
As you can see, this tool provides quite a bit of useful information, including a histogram. All the common exposure, camera, date and other information is provided in the “EXIF” section of the extension.
2.3. How to View EXIF Data With a Photo Viewer
If for whatever reason you do not want to install a browser addon, or perhaps you want to be able to view this data on existing images on your computer, you can also use a separate photo viewer application, or the built-in capabilities of your operating system. This method can be a bit slower than the above two for viewing images online, because you will need to first download images, then use the photo viewer or your OS to view the EXIF data. However, if images are already on your computer, a dedicated photo viewer application or your OS tools will probably be the best way to go.
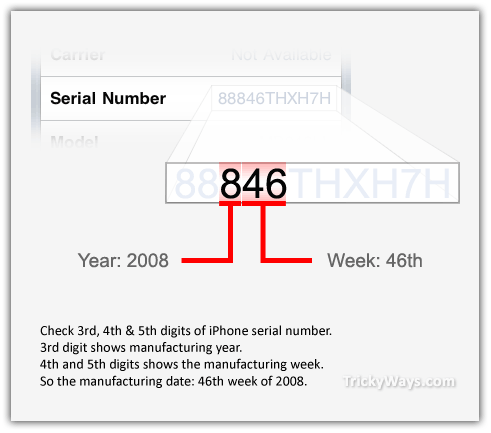
Let’s first take a look at how you can use your operating system to view EXIF data. If you are using a Windows OS, simply right-clicking the image and clicking the “Details” tab will reveal some information, as you can see below:
However, keep in mind that this is pretty limited information – if you want more details, such as what lens was used when capturing the image, you might not be able to find such detail in this tab. To get that information, you will need to use a photo viewer. Now if you are wondering which photo viewer to use, there are way too many to list and it is all a matter of personal preference. Personally, I have been using ACDSee for years and find it to be an excellent tool to view EXIF data. Take a look at the below screenshot that shows EXIF data for the same image above:
Lastly, if you do not want to deal with any addons or software to install on your computer, you might want to check out online EXIF data viewers. Jeffrey’s Image Metadata Viewer, along with MetaPicz provide the ability to view EXIF data by uploading images to them first.
Exif Date Changer Pro
3. Extracting Images with EXIF Data in Lightroom
Now that you know how to view EXIF data in images using various tools, let’s take a look at how you can extract photos with the EXIF data preserved in them. I will go through the export process in Lightroom, but if you are using some other post-processing tool, it should be able to handle this process as well. Pick a photo you want to export, then navigate to the Export screen (File -> Export), which will bring up a window like this:
There is a “Metadata” field here, which is what describes the EXIF data that will be extracted with the image. If “All Metadata” is selected, all EXIF data will be embedded into the resulting JPEG image. There are two important checkboxes that you might want to look into here. The first one is “Remove Person Info” and the second one is “Remove Location Info”. If you want to protect your privacy and make sure that your personal info and GPS location are not extracted, always make sure to keep both of these boxes checked, something I recommend to do. For example, if you extract an image that you captured with a GPS-enabled camera or your smartphone and you have the “Remove Location Info” field unchecked, your GPS data will be saved as part of your EXIF data, and someone else might use that information to track your location.
If you want to be selective about the type of information you want to extract from Lightroom, you can click on the “Include” drop-down and pick a different setting. For example, some photographers might want to strip all EXIF data, but only keep their copyright information. You can achieve that by selecting “Copyright Only” from the drop-down field.
If you have already extracted images and you want to strip EXIF data from them, or your post-processing tool does not have the capability to remove EXIF data, you might want to read my article on How to Remove EXIF Data.
Screenshots
Description
Exif Editor is an application that allows you to edit metadata in directly your photos.
The tool is useful when you don't want to expose camera to your customers. When your RAW processor doesn't open your file because it doesn't recognise valid camera/lens combination.
In some applications, it's needed to reload metadata as they are heavily cached, for example Adobe Bridge, Lightroom or Aperture.
• Adobe Lightroom - select image, right click and in the popup menu select Metadata->Read Metadata from Files
Exif Editor now support for the following file formats
• JPEG
• TIFF
• Canon CR2
• Nikon NEF
• Olympus ORF
• Adobe DNG
• Leaf MOS
• Fuji RAF
• Panasonic RW2
• Pentax PEF
• Phase One IIQ
• SONY ARW
The following tags are supported.
• EXIF: Artist, Image Description, Copyright, Software, User Comment, Make, Model, Owner Name, Date/Time Original, Create Date, Modify Date, ISO, F Number, Aperture, Shutter Speed, Focal Length, Focal Length In 35mm Format, Exposure Compensation, Flash, Orientation, Color Space, Components Configuration, Exposure Mode, Exposure Program, Exposure Time, Metering Mode, Scene Capture Type, White Balance, Saturation, Sensing Method, Sharpness, Subject Distance Range, Lens Make (by exif standard, not by some makers standards), Lens (by exif standard, not by some makers standards), Lens Model (by exif standard, not by some makers standards), Canon specific Lens Type, Pentax specific Lens Type, Leica specific Lens Type, SONY specific Lens Type, XResolution, YResolution, ResolutionUnit
• GPS: Latitude, LatitudeRef, Longitude, LongitudeRef, Altitude, AltitudeRef, Img Direction, Img Direction Ref, DateStamp
• Canon Maker Note: Owner Name, Canon Model ID
• FUJI Maker Note: Film Mode, Dynamic Range Setting, White Balance, Shadow Tone, Highlight Tone
• Sigma RAW Maker Note: ISO
• IPTC: Author By-line, By-lineTitle, Copyright Notice, Contact, Headline, Caption-Abstract, Writer-Editor, Object Name, Category, Supplemental Categories, Date Created, Keywords, Sub-location, City, Province-State, Country-Primary Location Name, Country-Primary Location Code, Original Transmission Reference, SpecialInstructions, Credit, Source
• XMP: Serial number, Lens, Keywords, Create Date, Modify Date, Latitude, Latitude Ref, Longitude Ref, Longitude, Photoshop Date Created, Focal Length
• XMP Panorama: Use Panorama Viewer, Stitching Software, Projection Type Pose Heading Degrees, Full Pano Width Pixels, Full Pano Height Pixels, Projection Type, Cropped Area Left Pixels, Cropped Area Top Pixels, Cropped Area Image Width Pixels, Cropped Area Image Height Pixels, Source Photos Count
If you have any problem or question, please, don't hesitate to contact me via support form on the Exif Editor website.

What’s New
Ratings and Reviews
Works well for basic metadata editing
I made a mistake setting the date on my new camera and needed a tool to change the date. It was late at night and I didn't fancy starting down the path of using exiftool.
After searching I found the author's website and then downloaded the app from the App Store. It was possible to set an offset of one day, but this option took a little effort to find because initially I was setting the absolute date. After getting my dates correct, this tool processed my files quickly.
It was able to detect the Fuji RAW format used and output a friendly warning that it hadn't been tested. I appreciate this since many tools will happily process files without warning. I double-checked some files after they were imported to Lightroom and all was good.
I'm going to try some other metadata modifications, but I don't think I'll use this tool regularly. I'll still keep it around for times when I do something stupid. Every serious photographer who isn't ready to embrace the exiftool command line utility should get a copy.
Works, but no support
When it works, it works great. Especially when you want to change (or add) something like GPS data. Or, in my case, when you want to add keywords that are permanent, instead of using Lightroom, where if you lose your catalog, you lose your keywords.
My only quibble…when it doesn’t work… don’t expect ANY support. Tried to get an answer to a simple question and never got so much as a confirmation email that he received my support request. Not. A. Single. Word. For the price, support should be there. But it’s not. I see a couple review that say support was great. Maybe it was in 2013. In 2017… notsomuch.
Not worth $11
Doesnt work. Trying to add GPS data to numerous photos. First, the “wrong format” error message just pops up when I cut and paste a coordinate in there, and then won’t leave the screen after I have fixed the format. So I have to move the app so that the pop up is not blocking the working screen. Then for every cut and paste, I get the same non-disapperaring pop up. Then when the data is finally in the blank, and I hit “process” it just goes AWOL. It doesnt crash, but nor does it appear to be doing anythng at all. The screen goes grey and then it just sits there until after 15 minutes I get impatient and force quit the app.
So then I try to change the lens malke and model on 1 photo. It throws another error telling me that it can’t store the photo…In the same folder where it already resides.
Information
OS X 10.9 or later, 64-bit processor

Exif Date Changer
English, Czech, French, German, Simplified Chinese, Spanish
Exif Date Changer Serial Numbers
Exif Date Changer Serial Number Lookup
Family Sharing
With Family Sharing set up, up to six family members can use this app.